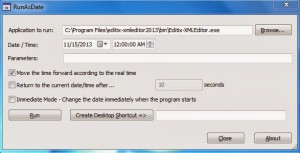How to care for laptop/computers we aimed for users who feel annoyed at these devices that decreased performance or becomes slow / slow. By reading this article, in the hope that the users computer / PC or laptop will be able to return your device to enjoy it to the maximum Prominent.
Usually computers and laptops which decreased performance be on the mark with the length of booting or loading the longer the time to open the computer and run programs that exist in it.
How to care for the computer and a laptop that is slow
Decrease Performance of the computer or your laptop, of course, happened because there cause. Some of the factors causing the decline in the performance of a computer or laptop such as the number of junk files (cache), a virus, dirty because of dust, too many programs are installed, etc. If it is on leave, it will interfere with the smooth running of your work and comfort in using a PC / laptop. In addition to ticks, with the weakening performance of the PC / laptop can also cause the device to be easily damaged.
For those of you who have a computer / PC or laptop that is experiencing the problem, there are several ways to restore the performance of your device. In order for your computer back to work quickly, how to do almost the same as how to create android is not slow we’ve previously reviewed.
Some of the ways that the computer back to normal, the steps that must be done only through a desktop computer monitor / PC or laptop with ease.
Remove / Uninstall programs that are not needed: Installing software or program that is only used one time or rarely used will increase the burden on the computer. It would be nice if the programs are not important to remove / uninstall to free up drive space on your computer / laptop. Install the program / software which is important just to let the computer / laptop is more efficient so that the device is working with the maximum.
To perform the abolition of programs you do not want, click Star Windows and then select Control Panel, select the install / uninstall a program or select Programs and Features, depending on the type of OS Windows installed on a computer / laptop. You can click on the program you do not want and then uninstall the program. However, if you are in doubt, leave it better than the error occurred deleting important programs.
Delete temporary files and files not in need: Every time you use the internet and visit websites, then the computer will leave the history file. With so many browsing history and bookmarks will also result in excessive computer / laptop becomes slow when opening the application. Therefore, delete internet browsing history and bookmark the web page as needed.
To conduct this removal, you click My Computer and then right click on drive C. Select Properties, click Disk Cleanup and check / select all users and click OK. Usually, it will take some time to open disk Cleanup.
Perform Defrag (Defragmenter): Disk Defragmenter is a Windows default tool whose function rearranges the files have been scattered in the hard drive that is done intentionally or unintentionally by the users computer / laptop. This is caused by copying activity, to delete, move files on the computer and perform the install program and activities management other files. By doing a defrag on a regular basis, it will reorganize the files on the hard drive cluttered put the file back together.
To defrag, you click on My Computer, select Properties, select Tools, then select defrag. On display, you can select the drive C, drive D, or the System Reserved, and then click defrag / optimize.
Scan for Viruses, Spyware, or other malware: To keep the computer / laptop from viruses or other malicious malware attack the system, you can run an antivirus scan. The dangers of malware on the computer or laptop not only will make the computer become slow. Moreover, a nasty virus on the OS also can damage the system and damaging your laptop device.
To secure your computer or laptop, choose the best antivirus for computers and laptops that has been trusted to prevent virus attacks computer and laptops.
To undertake measures to clean your computer / PC or laptop in order not to slow / slow performance should be performed routinely. For home computers, can be done every 3 months to keep your computer in order to keep working optimally. As for the office computer, can be made 1 week to keep the computer in order to remain stable.
As for the laptop can be seen from its use. If often in use, clean and check the OS can be done as often as possible so that laptops remain durable and stable performance.